8 Useful “Google Play Store Tricks” And Features For Every Android User.
Google Play Store is the official
home of apps and games for the Android OS. For regular users, there are
many features and Google Play Store tricks. They can manually update
Google Play, set content restrictions, download apps that are not
available in their country, manage connected devices, etc.
don’t
have to tell what Google Play is and what is its purpose. This
article focuses on some simple Google Play store tricks and features
which you might not have bumped into yet. It’s possible you may be aware
of some or all the Google Play store tricks mentioned below, but a
recap would be perfect for refreshing your memory. So, here are the most
helpful tips and tricks for the Google Play Store:1. Update Google Play By Yourself
Updating Google Play store is an automatic process, and its maker
doesn’t forget to push updates from time to time. But there are times
when you may find the need of updating the Play Store, mostly after you
reset your Android device.
You can update Google Play manually by going to the Settings menu in the
Google Play Android app. Scroll down to the bottom of the screen and
look for Play Store version. Tap Play Store version for
a few times. If you’re running the latest version, a message will be
displayed, else, the update process will start in a few moments.
2. Restrict Content on Google Play
If you have kids at your home, you might prevent them from exploring
movies and apps on Play Store that aren’t intended for them. In the
Google Play settings, you can setup parental controls and put content
restrictions according to the age of your kid.
3. Stop other people from buying app on your account
Most people link their credit cards to their Google Play app, and
chances are high someone else ends up purchasing apps on your device,
especially small children. We have heard stories of people asking for
a refund from Apple and Google.
You can restrict app purchases by enabling authentication for Google
Play store purchases. Go to Settings > Require authentication for
purchases.
4. Install Android apps directly from your computer
You can visit Google Play on your computer’s web browser and install
Android apps and games without even touching your smartphone. This Play
Store trick comes handy when you’re in a relaxed posture on your couch,
and your phone is lying on the table nearby.
To install any app from your web browser, visit its app page on Google
Play and tap Install. After this, enter your Google password, choose the
desired device, and click Install.
5. See ratings and reviews you’ve made on Google Play
Any app that’s rated nicely has more chances of moving up the charts.
So, you should rate and review the apps and games you download from
Google Play. Another addition to the Google Play store tips and tricks
list is the special section displaying the apps you’ve rated on Google
Play.
To have a look on your past ratings in the app, swipe right from the left-hand side of the screen and tap your profile photo.
6. Install region-restricted apps from Google Play
If your country can’t get past the region-restricted filter for an app,
you have to install that app except to side-load it from an APK
repository. You can install such apps using Virtual Private Networks
which can put you in those countries where the app available for
download.
You can check out some great VPN offers on Fossbytes Deals which won’t burn your pocket.
7. See the list of every Android app you’ve ever downloaded
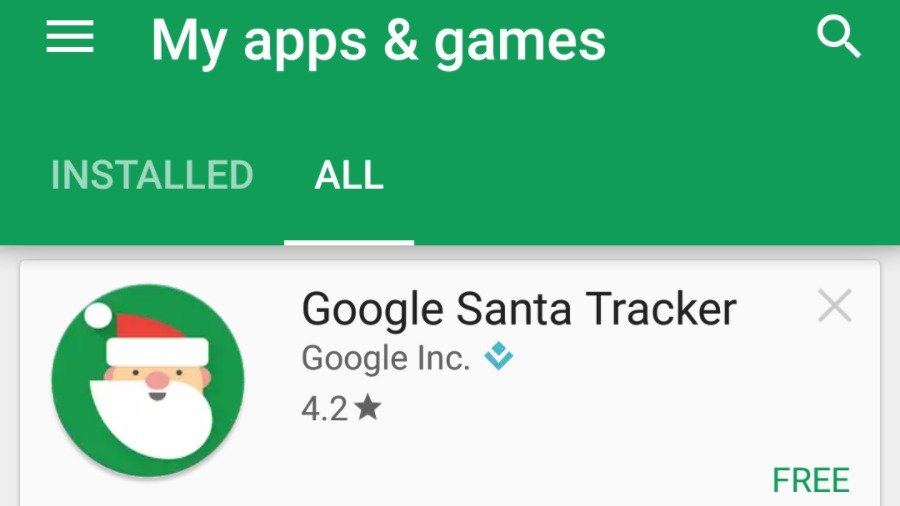
The My Apps & Games section allows you to manage the apps installed on your device. You might already be knowing the All tab
in this section enlists the name of every app you’ve downloaded using
the Google account tied to your device. You can refer this list when
you’ve to install your favorite apps on a new smartphone or phone
resetting. Also, you can delete names from this list by tapping the
cross button.
8. Manage the devices connected to your Google account
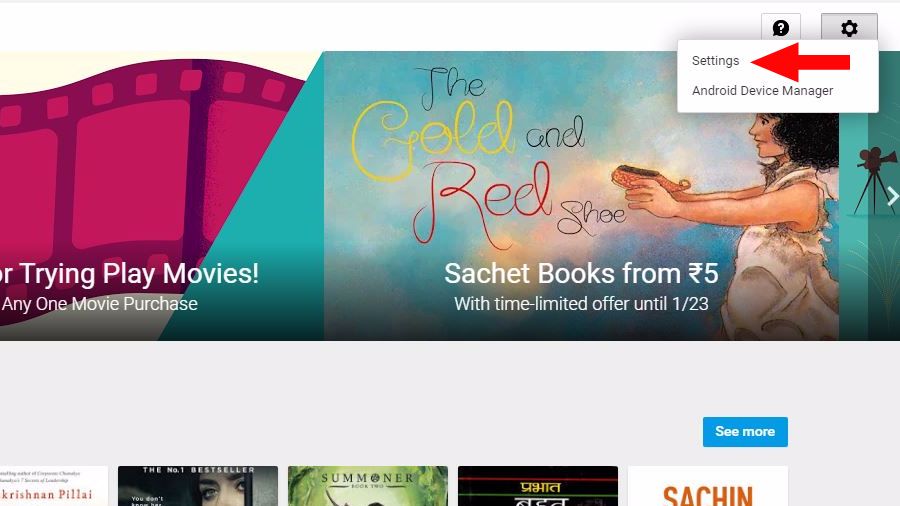
On the desktop version of Google Play, you can see and manage Android
devices attached to your Google account. Click the Gear button on the
top right side of the Google Play web page. Click Settings in the
drop-down menu. You can untick Show in Menus option for any device name in the My Devices list, and it won’t show up in the Play store.

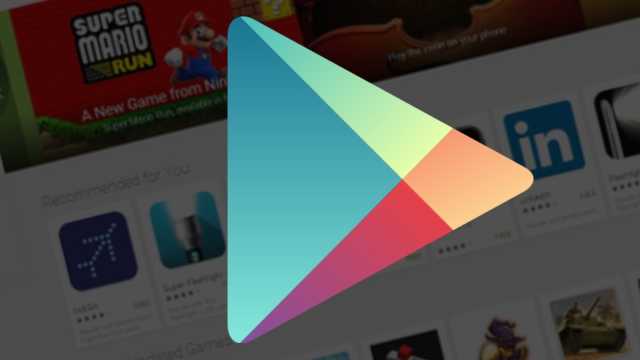
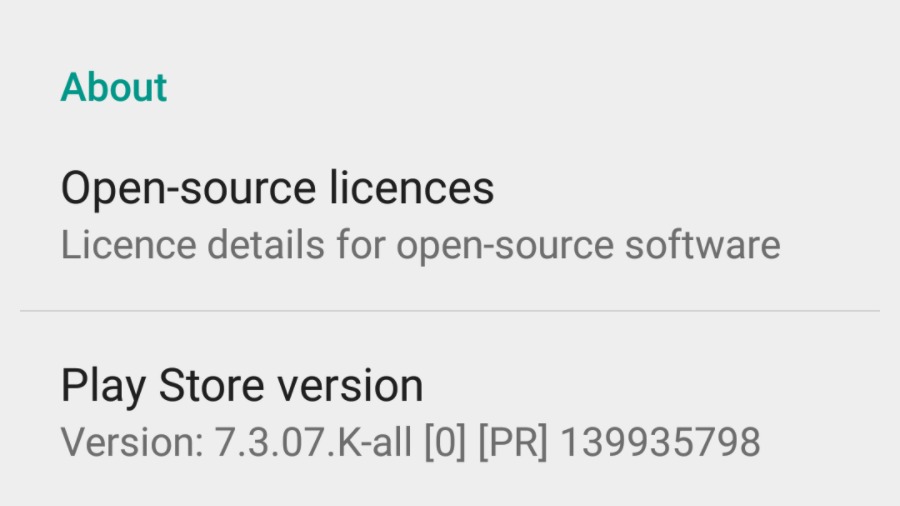
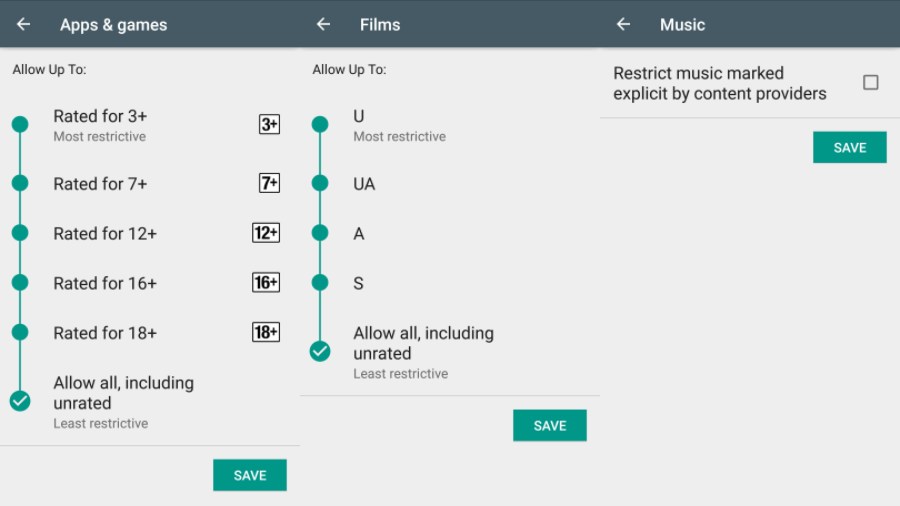
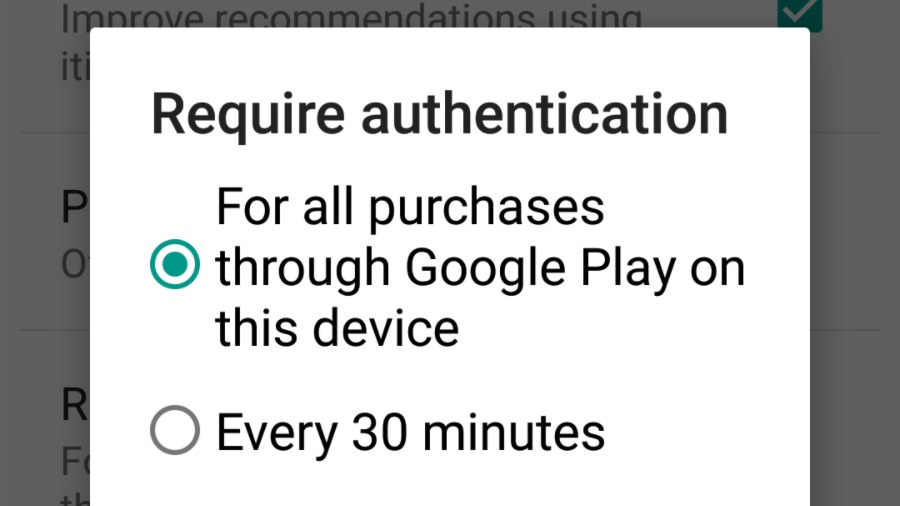
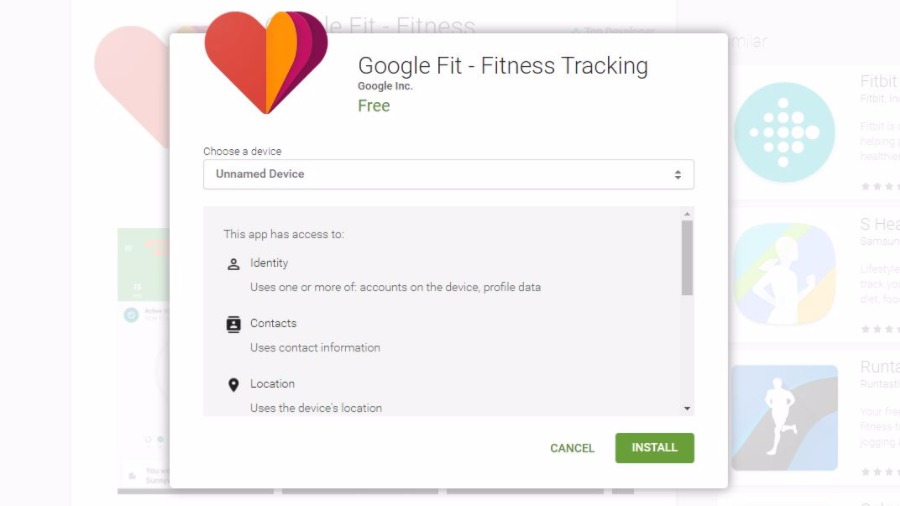
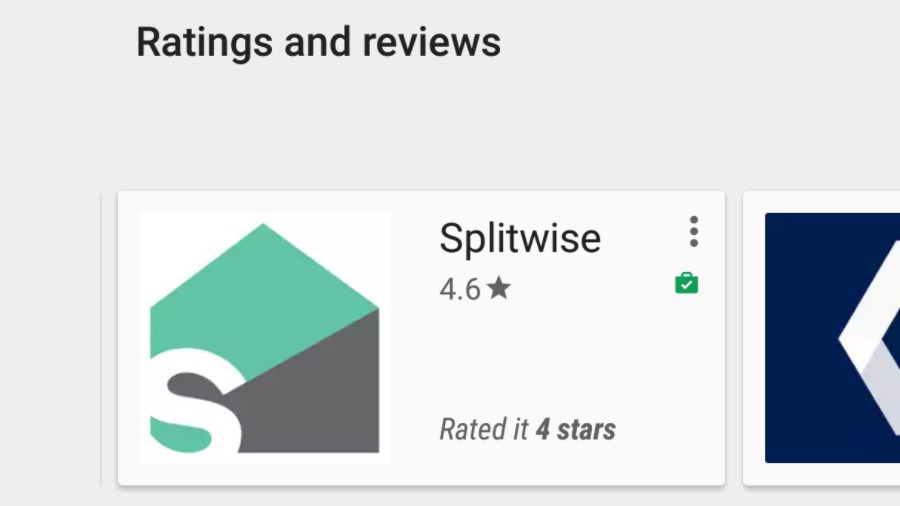
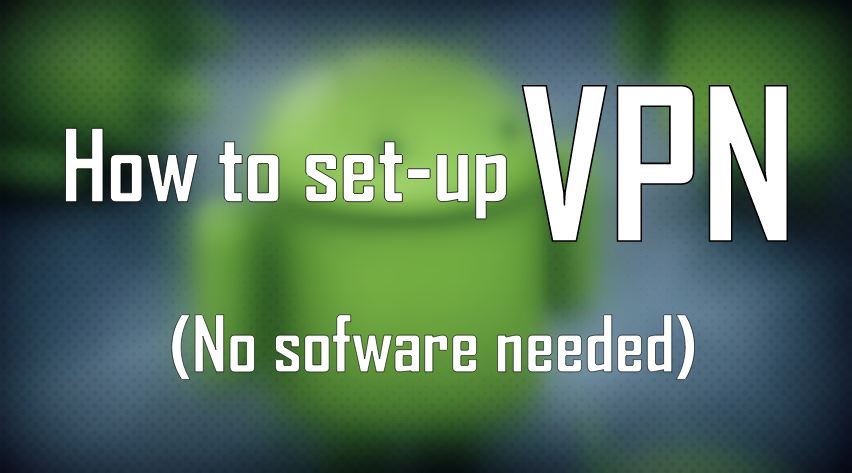

nice article
ReplyDelete