Best 19 WONDER'S You can Do with Your Android’s ES File Explorer.

ES File Explorer provides Android phone users a fully-featured file manager that explores phones, PCs, and Macs by leveraging LAN, FTP, and Remote Bluetooth.
It includes all the basic file management functions you’d expect from a file manager, but apart from that it also functions as application manager, cloud storage client (compatible with Dropbox, Google Drive, OneDrive, and more), FTP client, and LAN Samba client. Far from being a free and lightweight mobile app, it’s quite feature rich compared to other file manager apps available on Google play.
Getting Started with ES File Explorer
The user interface of ES File Explorer is quite intuitive, partly because of some similarities in the feature set with File Explorer for Windows and also because it does not require a complicated setup. The upper section of this app gives you overall information about the number of images, music, movies, apps, and summary of the storage used by these contents. It also features shortcuts for quick access to bookmarks, tools, and network related tools.
Slide the toolbar from left to right to highlight five interesting sections of this app. The “Favorite” section has a built-in app for browsing Facebook, YouTube, and Google services. The “Local” section allows you to explore your device’s SD card storage and modify and organize your files and folders easily.
The “Library” section allows you to browse and perform useful actions on your images, music, movies, documents, and apps stored in your device. The “Network” section has many options to let your Android device connect with your computer wirelessly. The “Tools” section is populated with useful utilities such as a download manager, SD card analyst, music player, and recycle bin.

Slide the toolbar from right to left to reveal a window manager page. From here you can create a new window, close the current window, and manage default window and clipboard settings. On the bottom section you’ll notice a toolbar wherein you can manage windows, do basic and advanced search, and create new file, folder, server, or FTP connections.
The options in the bottom toolbar can change depending on where you are in the app and what you are doing. For example — if you are in the network section and click “New”, then this app will tell you to add a new server.

1. Batch Rename Files or Folders
ES File Explorer allows you to rename files in bulk on your Android device. First go to the location where you want to rename files or folders, and then tap and press until you see a checkmark on the file or folder. When your first file is checked press the “checkmark” button on the app to select multiple files at once. Now tap the “Rename” button.
A new window “Batch Rename” will appear. You can assign filename + number, add a starting number, or you can add any name before your original filename.

2. Copy and Paste Multiple Times
ES File Explorer has a powerful clipboard which allows users to paste files and folders multiple times. Select your files and press “Copy” or “Cut” on the toolbar. Now paste that file in the chosen destination.
After you copied something press the “Windows” button on the toolbar and tap “Clipboard” on top right corner of the app to see the files stored in your clipboard. You can paste the contents of the clipboard to any directory as many times as you want.
Once you are done press the “Clear” button to clear the clipboard. If you exit from the app at that moment then your clipboard will be cleared automatically.

3. Search Local Files
ES File Explorer gives users an option to search files on their device by keyword or category. To search by keywords, click “Search” on the toolbar and type your keywords (such as mp3, text, PDF, and more) to search for files. To search by category click the “search icon” on the top corner and select the category (images, audio, video, apk, document).If you can’t find your files for some reason you can perform an advanced search where you can search for files according to their size and the date they were modified or created.
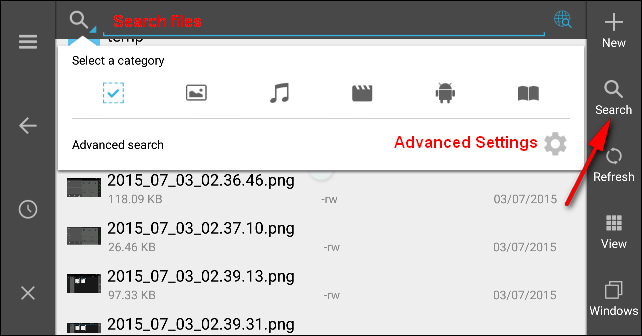
4. Change Folder Properties
If you have rooted your device then you can use root explorer in ES File Explorer to change folder properties. Slide the toolbar from the left, go to “Tools” section and tap “Root Explorer.” Select “Mount R/W” to mount your system files as R/W. Then select your system folder and tap on “Properties” to change permissions.
5. Change View and Sorting of Files and Folders
Just like File Explorer for Windows, the ES File Explorer app allow users to change the view and sort order of files and folders. Press the “View” button on the toolbar to change the view and sort as shown in the screenshot.
6. Open and Create Zip files on an Android Device
Compressing multiple files into a single ZIP file can be very convenient. Depending on what you’re compressing, it can significantly shrink the size of the files. If you’re storing lots of files locally on your Android device, compressing them can save your precious storage space.If you need to send files over a mobile data connection then compressing them beforehand may also keep your data usage down. ES File Explorer can create and open zip files on an Android device easily and once you start creating zip files on your Android device, you don’t have to rely on your computer all the time.
7. Mount a USB Drive on Your Android Phone
Most (if not all) Android devices use a USB connection for charging and transferring files, and thus conveniently work with pen drives, too. So if you’ve got photos and videos to transfer—or a movie to watch on a long plane ride overseas—you don’t have to limit yourself to a laptop or wait for the long transfer process. Simply plug in your pen drive and start watching the movie.You’ll need a physical USB OTG (On-the-Go) cable with a male microUSB connector-to-female full size USB port, rooted Android device, and two apps: StickMount to mount the pen drive and ES File Explorer as a file manager. To perform the necessary steps we have an article on how to use a USB drive with your Android device. While the cable is a tad bit bulky, it’s still convenient if you travel a lot or have a flaky Internet connection.
8. Stream Local Video From Your Android Device to a Chromecast
Most people know Chromecast because it lets you easily stream Netflix, YouTube, and other video services to your TV using your phone as a remote control. With a little help from the Chromecast plugin, available for ES File Explorer, you can send videos stored on your Android device to a big flat screen TV. To make this thing work, we have an article on how to easily cast local media files from Android to the Chromecast.9. Edit the Hosts File on Your Android Phone
Like Windows, Android also has a hosts file to map host names to IP addresses. But if you want to block a particular website for your children, you can simply edit the hosts file by mapping the website name to localhost i.e., your own Android device.You can get to your host file by browsing down to “device > system > etc >hosts.” Select the hosts file and choose “More > Open As” a text file. Now you can edit the host file using the ES note editor and put the localhost IP address (127.0.0.1) in front of the domain name of the website you want to block.

10. Create an Encrypted File or Folder with Password Protection
Android devices come with a whole bunch of security options, like passwords or visual pattern locks to stop others from accessing your device. But what if you need another layer of security for sensitive files? The best approach will be to encrypt those files with a password. Long press the folder and tap “More > Encrypt.”
Set your password and choose “Encrypt file name” if you desire. Press the “decrypt” button to decrypt all the files. Once decrypted the file won’t be encrypted automatically, you have to encrypt them manually. Check “Use same password for next encryption” so that next time when you encrypt a folder it will not ask you to set a password again.

11. Hide Media from the Gallery
For those times when your smartphone ends up in a friend’s hands, having the ability to keep certain content private could be considered essential. Being Linux-based, Android already offers a primitive and totally working solution for making certain files and folders accessible only to a file manager app, and nothing else. The first trick is to make a new folder and put a period in front of its name. It doesn’t matter how you name it, putting a period before the folder name basically tells Android to forget this folder and never look inside of that folder. This means files hidden inside won’t show up in the gallery or office apps and the like.The second option is to hide the media file within an already existing folder by creating a “.nomedia” file inside it. To do this go to the location where all your photos are stored. Click the “New” button and select “File.” Now rename this file as .nomedia with no extension or quotations. This will hide all media from any app that tries to interact with them. ES File Explorer has a “Hide List” feature, but it is not a recommended method since it only hides the file from ES File Explorer but will still show up everywhere else.

12. Manage or Uninstall Multiple Apps at Once
ES File Explorer allows you to manage multiple apps easily. To uninstall multiple apps at once, slide the toolbar from the left and tap “Library > App.” From the address bar select “User Apps,” and then press and check the first app you want to uninstall. Keep checking other apps you want to uninstall and tap the “Uninstall” button. All of the selected apps will be uninstalled one by one.
If you want to extract the APK of a particular app, check the app and select “Backup” from the toolbar. Green means you have backed up the version you have installed. Red means the version you have backed up is older than the one you installed. Black means you haven’t backed up that app. APK files are a type of archive file in zip format packages based on the JAR file format. So if you have backed up a particular app as APK, you can extract their various resources such as images, sound files, and other assets.

13. Remove Pre-installed System Apps
Like Windows PCs, many Android phones come with a bloatware. Bloatware is software pre-installed by the phone’s manufacturer or the carrier the phone is sold on. These pre-installed apps take up valuable space on your phone. Pre-installed apps can be disabled, but you have to root your device in order to remove them.To uninstall system apps slide the toolbar from the left, tap “Tools > Root Explorer” and select “Uninstall system app” from the pop up menu. A window will open with a list of all system apps, select the app you want to uninstall and tap “Uninstall” button.

If you have any doubt then you can also backup the app as well as their data. To do that tap “Tools > Root Explorer” and select “Backup app and data” from the pop up menu. Now select any system app you want to backup, you’ll notice that its data will backup as well. To restore app data go to “Library > Apps,” press “address bar” to switch from “User Apps” to “Backed-up Apps.” Select the app you backed up and install them with their cached data.

14. Take Control of Your Files and Folders on Android
If you have lots of files on your device then keeping a track on what is useful becomes quite tough. You don’t know which folder consumes the most space or how many files are stored in that folder. ES File Explorer has a unique feature called SD card analyst which will let you see the total disk capacity, the shared capacity, and the free space.
ES File Explorer has another useful feature called recycle bin to restore accidentally deleted files. Slide the toolbar from the left, go to “Tools” and enable “Recycle Bin.” Tap the button to go to the recycle bin page. Once you are in this page press the file or folder to either delete or restore them.
One very useful feature in Windows PC is that you can enable icons on folders to identify them easily. Slide the toolbar from the left and enable “Show icons on folder”. If you found any folder not associated with any app, then you have to set them up manually. Long press the folder and tap “More > Associate app” button. Select the app icon from the list of apps installed on your device and click “OK”.

15. Save Files Directly to Various Cloud Services
ES File Explorer allows you to save and access files directly from various cloud services instead of using the app, and it works with Dropbox, Box, SugarSync, OneDrive, Google Drive, Amazon S3, Yandex, Baidu NetDisk, and MediaFire.Slide the toolbar from the left and choose the “Network” option. Click the “New” button and a list of all the compatible services will appear on the screen. Select the service you want to add and then authenticate your account with ES File Explorer. Now you can browse the remote file system and perform all the basic file operations like you would with your local files.

16. Browse the Files Stored on Your Android Device From the Computer
ES File Explorer allows you to browse Android device files right from the computer. If your computer and Android device are in the same WiFi network, then you can manage your device files wirelessly without a client. Slide the toolbar from the left and choose “Network > Remote Manager” to get to the remote manager page. Press the “Turn On” button and you will be given an FTP address starting with “ftp://”.
Type this address on the address bar of File Explorer on your PC to access the files on your PC. If you are using Mac, then from Finder click “Go > Connect to Server”. In the new window enter your server address and click “Connect”. The “Remote Manager” offers quite a few advanced options. You can change the port manually to any number from 1025 to 65534, if you desire. Click “Set Root Directory” to choose any directory of your choice. Click “Set Manage Account” and give any username and password you want. You will be asked for these credentials when you browse your device from a PC or Mac.
17. Browse and Transfer Your Files via LAN and SFTP
The LAN feature in ES File Explorer can stream media files, view remote pictures, and operate files between your Android device and SMB server. Before you begin, get your IPv4 address and make sure you are connected to Wi-Fi. ES File Explorer can access any shared folders on your LAN network, including from any other computers on the network.If you don’t have any shared folders, then you have to set them up, using our tutorial on how to share your network with advanced sharing in Windows and complete all the necessary steps. To access your shared folder from the Android device, slide the toolbar from the left and choose “Network > LAN.” Click the “New” button and enter the details:
a. Domain: Leave Blank
b. Server: Type your IPv4 address
c. Username: Type the name of your current Windows User Account
d. Password: Type the password you use to sign into Windows when you start your computer
Now you can find all the computers on your network and access their shared folders easily. You can even perform all the basic file operations to move file and folders wirelessly from your Android device to the computer.

In a similar way you can use ES File Explorer to access your files on Mac and PC. On your Mac open “System Preferences”, select “Sharing”, and from the left hand pane check “Remote Login”. To the right you will see something along the lines of “ To log in to this computer remotely, type ssh computername@IP Address”.

On your Android device choose “Network > FTP” and select SFTP from the pop-up box. Now enter all the details:
a. Server: Put the address that you got from the Remote Login settings.
b. Leave Port as 22
c. Enter your credentials in the username and password box.
d. Leave Encoding as Auto
e. For “Display as”, choose any name as you wish
Click “OK”, and now you can access the files on your Mac from your Android device easily.

18. Browse and Manage Photos from a Remote Album
ES File Explorer lets you browse and manage photos stored on your Flickr, Instagram, and Facebook account easily. Slide the toolbar from the left and choose “Library > Images.” Click the address bar to switch the location from “Local” to “Net”. Click “New Account” and authenticate your account with any photo storage service you like.
19. Send Files or Folders to Other Android Device
The most convenient mode of file transfer between two mobile devices is Bluetooth, however Bluetooth is only useful when we need to transfer a few files of fairly small size. If you want to transfer a fairly large number of larger files then it can take lot of time.You can send files from one Android device to another using the “Send by LAN” feature in ES File Explorer. To make this setup work, connect the two Android devices to the same Wi-Fi network. If you don’t have WiFi then you can even connect them with the device’s hotspot.
On the Android device that you want to send files from, select the files and tap “More > Send”. If both devices are connected to each other and ES File Explorer is opened on both devices, you will see the second Android device in the list. Now tap the “Send” button and the receiver will get an accept notification to allow the incoming file transfer. Send by LAN is also available in the share context menu, with this you can share files to other Android devices in single tap.

ES File Explorer is a full-featured file manager app for Android. In this article we have shown you various things you can do with this app, which you may or not be aware of. If you have any questions or have any methods you want to share, let us know in the comments below.


Fine this interesting Sir.
ReplyDeleteWe are glad you fined it Interesting Reading our Blog Post. you due encorage us when ever you drop a comment.
DeleteYea that Interesting indeed.
ReplyDeleteWe appreciate that..!
ReplyDelete